Ce trebuie să știți
- Descărcați software-ul de pe „ freeisoburner.com” (SoftSea Mirror) > așteptați descărcarea pentru a începe > rulați fișierul.
- Burn: introduceți discul > selectați Deschide sub ISO File > alegeți ISO > Deschide > selectați unitatea de disc >23 Inscripționați > așteptați să se termine.
Acest articol explică cum să inscripționați un fișier ISO pe un disc (cum ar fi un CD, DVD sau BD) folosind software-ul Free ISO Burner.
Descărcați software-ul gratuit ISO Burner
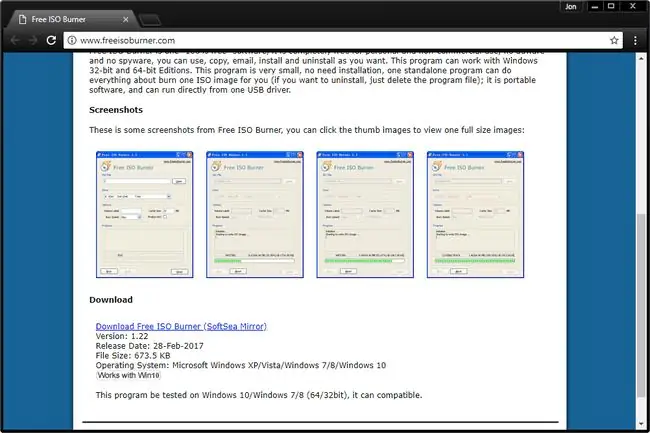
Free ISO Burner este un program gratuit care inscripționează imagini ISO CD, DVD sau discuri BD, așa că primul lucru pe care trebuie să-l faceți este să vizitați site-ul Free ISO Burner pentru a putea descărca software-ul.
Derulați în jos până în partea de jos a paginii de descărcare și selectați Descărcare gratuit ISO Burner (SoftSea Mirror).
Așteptați ca descărcarea să înceapă
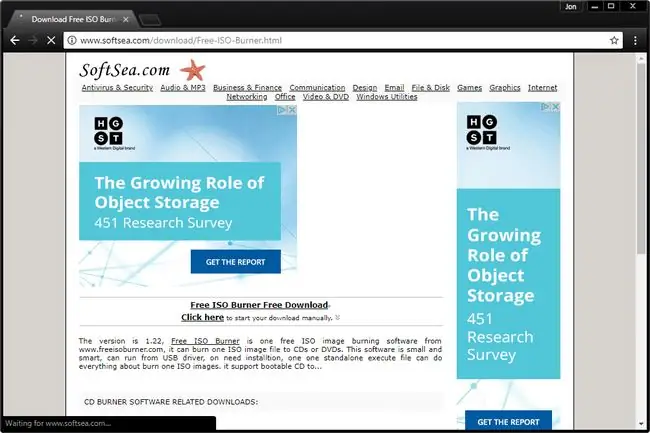
Acest ecran următor se află de fapt pe un site web numit SoftSea. SoftSea găzduiește fizic programul Free ISO Burner, dar tot ce trebuie să faceți aici este să așteptați câteva momente înainte de a fi descărcate.
Există tot felul de link-uri de „descărcare” pe această pagină, dar cele mai multe dintre ele sunt doar reclame deghizate pentru a apărea ca link-uri de descărcare pentru acest program sau pentru alte programe. Nu este nevoie să dați clic pe nimic aici. Așteptați, software-ul Free ISO Burner va începe descărcarea în curând.
Descărcare ISO Burner gratuit
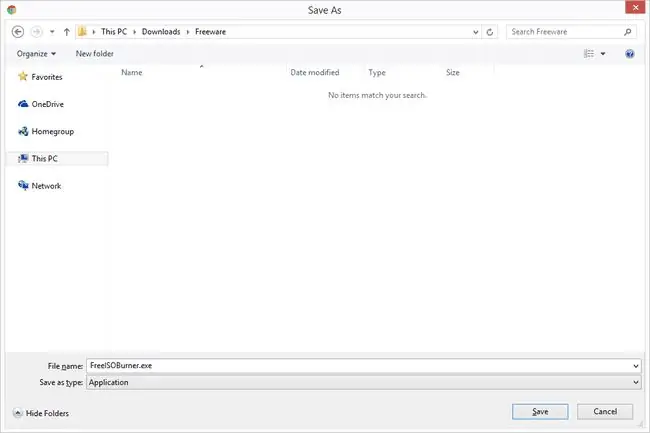
După ce ați așteptat pe pagina de descărcare SoftSea.com în ultimul pas, programul Free ISO Burner va începe să se descarce. Este mic, așa că s-ar putea să se termine descărcarea înainte să-ți dai seama că a început.
Dacă vi se solicită, alegeți Salvați sau Salvați ca sau Descărcați programul - nu rulați sau deschideți doar de aici. Deși probabil că ar fi bine, uneori doar complică lucrurile.
Captura de ecran de mai sus afișează mesajul care vă întreabă unde să salvați Free ISO Burner în Windows 10, folosind browserul Google Chrome. Dacă descărcați acest fișier utilizând alt browser sau alt sistem de operare, managerul sau indicatorul de progres al descărcării ar putea arăta diferit.
Porniți programul gratuit ISO Burner
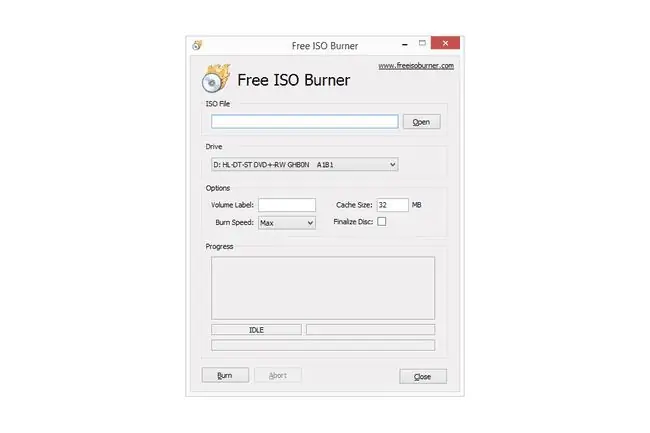
După descărcarea Free ISO Burner, localizați fișierul și rulați-l. Free ISO Burner este o aplicație portabilă, ceea ce înseamnă că nu trebuie instalată; doar faceți dublu clic pe ea și software-ul va rula.
Dacă întâmpinați probleme la localizarea fișierului FreeISOBurner.exe pe care tocmai l-ați descărcat, verificați folderele Desktop și Download, cele două locații cele mai comune pentru stocarea fișierelor descărcate. Dacă vi s-a cerut să alegeți un anumit dosar în timpul pasului 3, căutați în acel dosar.
Inserați un disc gol în unitatea optică

Inserați un disc gol în unitatea optică pentru inscripționarea fișierului ISO.
Free ISO Burner acceptă toate tipurile standard de discuri CD, DVD și BD. Cu toate acestea, ar trebui să utilizați o dimensiune adecvată a discului gol pentru imaginea dvs. ISO. De exemplu, un fișier ISO care este mai mare decât un CD, dar mai mic decât un BD ar trebui să fie inscripționat pe un DVD și așa mai departe.
Puteți face referire la acest tabel cu capacități de stocare a suporturilor optice dacă credeți că aceste informații ar putea fi utile în decizia dvs.
Găsiți fișierul ISO pe care doriți să îl inscripționați
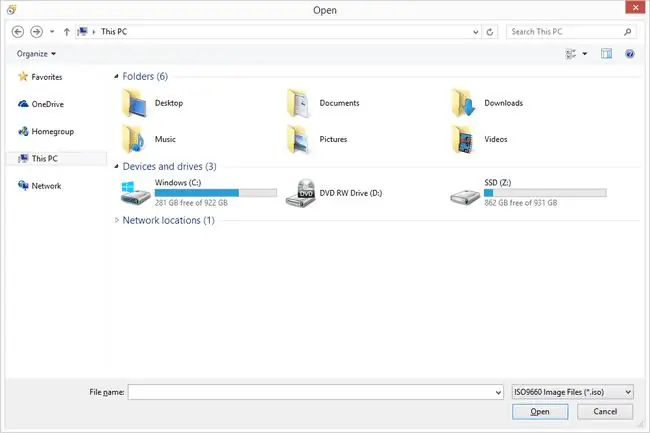
Înapoi în fereastra programului Free ISO Burner, selectați Deschide din dreapta casetei de text lungi, sub titlul Fișier ISO. Va apărea fereastra Deschideți pe care o vedeți mai sus.
Navigați prin unitățile și folderele dvs., dacă este necesar, pentru a găsi fișierul ISO pe care doriți să îl inscripționați pe un disc.
Selectați și confirmați fișierul ISO ales
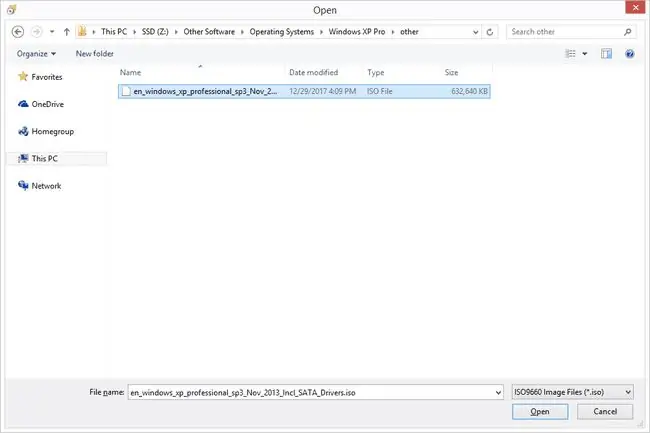
Acum că ați găsit fișierul ISO pe care doriți să-l inscripționați, faceți clic stânga pe el o dată și apoi alegeți Deschide.
Ar trebui să revii înapoi la fereastra principală a programului Free ISO Burner, cu calea fișierului ISO lipită în caseta de text ISO File.
Confirmați unitatea selectată
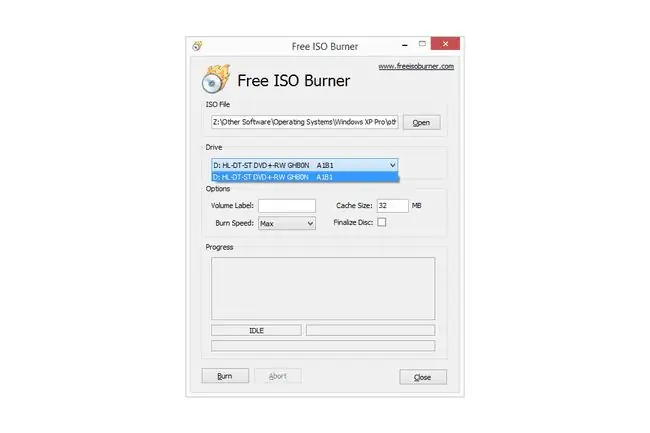
Următorul lucru pe care trebuie să-l uitați este opțiunea Drive… presupunând că aveți una.
Dacă aveți mai multe unități de disc optice cu capacități de inscripționare, este posibil să aveți mai multe opțiuni listate aici. Verificați dacă unitatea selectată este cea pe care aveți de fapt discul.
Faceți clic pe Inscripționare pentru a începe arderea imaginii ISO
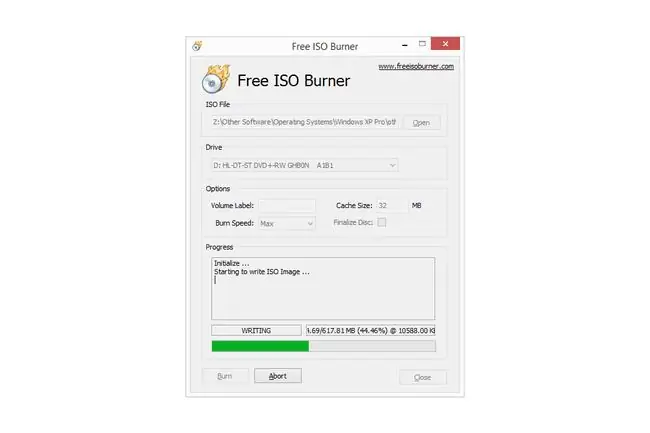
Selectați Inscripționare pentru a începe procesul de inscripționare a fișierului ISO pe discul din unitate.
Veți ști că are loc inscripționarea deoarece starea se va schimba de la IDLE la WRITING, veți vedea un indicator procentual în creștere și veți vedea bara de progres mișcându-se.
Am omis să discut despre elementele din Opțiuni, deoarece nu este necesar să se ajusteze decât dacă remediați o problemă cu unitatea optică sau cu inscriptorul ISO gratuit.
Așteptați ca imaginea ISO să termine de inscripționat
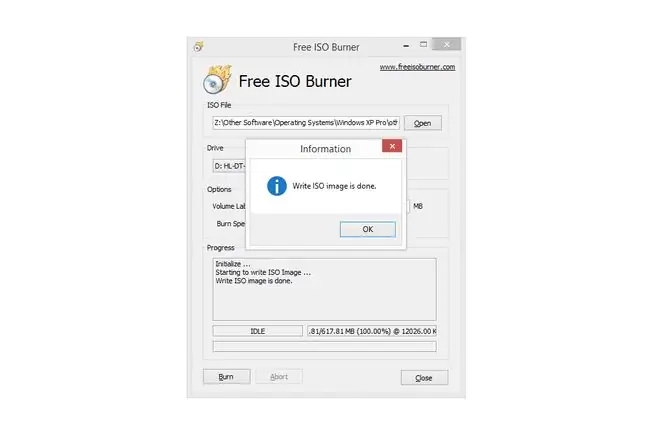
Free ISO Burner s-a terminat de inscripționat fișierul ISO când starea revine la IDLE și vedeți Scrierea imaginii ISO făcută în caseta Progres.
Odată ce se întâmplă acest lucru, discul va fi scos automat din unitate.
Timpul necesar pentru a scrie imaginea ISO va depinde în principal de dimensiunea fișierului ISO și de viteza unității dvs. optice, dar și viteza computerului dvs. general are un impact.
Aveți nevoie de ajutor?
Pentru ajutor la arderea și utilizarea fișierelor ISO, consultați secțiunea „Mai mult ajutor” din partea de jos a ghidului nostru Cum să inscripționați un fișier imagine ISO pe un DVD.






