Ce trebuie să știți
- Conectați controlerul la un port USB de pe computer pentru a juca jocuri Steam. Conectați-vă prin Bluetooth pentru a juca fără fir.
- Pentru a personaliza sau calibra controlerul, accesați Steam > Setări > Controllere 6433 Setări generale ale controlerului.
- Pentru jocurile non-Steam, utilizați un adaptor precum adaptorul USB wireless 8BitDo sau un pachet de software.
Acest articol explică cum să conectați un controler Nintendo Switch Pro la un computer. Instrucțiunile se aplică pentru jocurile pentru Steam și pentru jocurile non-Steam pe Windows.
Cum se conectează un controler Switch Pro la un computer
Steam acceptă controlerul Nintendo Switch Pro, așa că dacă conectați controlerul la unul dintre porturile USB de pe computer, orice joc Steam ar trebui să îl recunoască imediat. Utilizați cablul livrat cu controlerul Switch sau orice cablu USB-C.

Pentru a utiliza controlerul Switch Pro fără fir, conectați-l la Windows prin Bluetooth:
-
Selectați Începe în bara de sistem Windows, apoi selectați Setări.

Image -
Selectați Bluetooth și dispozitive.
În versiunile mai vechi de Windows, accesați Dispozitive > Bluetooth și alte dispozitive.

Image -
Activați Bluetooth dacă nu este deja activat, apoi selectați Adăugați dispozitiv.

Image -
Selectați Bluetooth.

Image -
Apăsați și mențineți apăsat butonul Sync din partea de sus a controlerului Nintendo Switch Pro până când luminile din față încep să clipească.

Image - Selectați Controlul Pro din lista de dispozitive disponibile pentru a vă conecta prin Bluetooth.
Cum se configurează un controler Switch Pro pe Steam
După ce ați conectat controlerul Switch Pro la computer, puteți începe să jucați imediat. Cu toate acestea, pentru cele mai bune rezultate, ar trebui să personalizați și să calibrați controlerul în setările Steam.
-
Deschideți clientul Steam și accesați Steam > Setări.

Image -
În setările Steam, selectați Controller, apoi selectați Setări generale controler.

Image -
Selectați Asistență pentru configurare Switch Pro.

Image -
Opțional, alegeți Utilizați aspectul butoanelor Nintendo pentru a modifica maparea butoanelor. Steam va recunoaște controlerul Switch ca controler Xbox, așa că maparea implicită a butoanelor va fi diferită de literele de pe controler.

Image -
Sub Controlere detectate, alege Controller Xbox 360. Selectați Calibrate pentru a calibra joystick-ul sau selectați Preferences pentru mai multe opțiuni.

Image -
Dați un nume controlerului, activați sau dezactivați funcția de zgomot, apoi selectați Trimiteți pentru a confirma.

Image
De ce controlerul meu Switch Pro nu funcționează cu Steam?
Controlerul Switch funcționează cel mai bine atunci când jucați jocuri în modul Big Picture direct prin Steam. Este posibil ca controalele să nu funcționeze corect dacă lansați un joc de pe desktop. Pentru a deschide modul Big Picture, selectați pictograma Big Picture din colțul din dreapta sus al Steam.
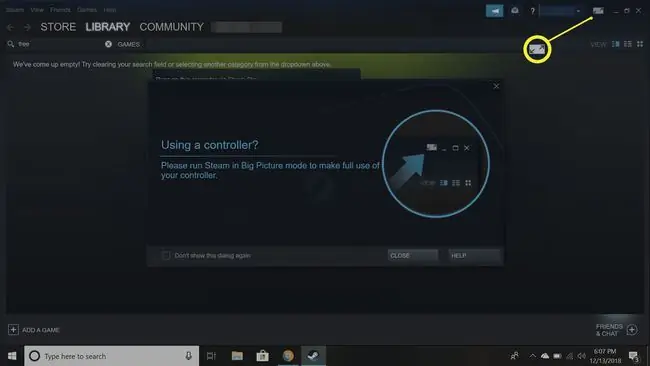
Cum se utilizează un controler Switch Pro cu jocuri non-Steam
Controlul Switch Pro nu este compatibil cu jocurile non-Steam, așa că aveți nevoie de un adaptor. De exemplu, adaptorul USB fără fir 8BitDo vă permite să conectați controlerele Nintendo Switch și Wii U la computerul Windows. Pașii exacti depind de tipul de adaptor pe care îl utilizați. Odată conectat, computerul va recunoaște controlerul Switch ca controler Xbox.

O alternativă mai complicată, dar mai puțin costisitoare, este utilizarea unui pachet de software precum TocaEdit Xbox 360 Controller Emulator. Aceste tipuri de programe traduc intrările de la controlerul Switch în intrări Xbox pe care Windows le poate înțelege. Această metodă necesită multă configurare manuală și nu este întotdeauna garantat să funcționeze cu controlerul Switch Pro, așa că este recomandată doar utilizatorilor avansați.
Pot conecta Nintendo Switch Joy-Cons la computerul meu?
De asemenea, este posibil să utilizați controlerele Switch Joy-Con pe un computer conectându-le prin Bluetooth. Fiecare Joy-Con trebuie sincronizat separat, așa că nu puteți folosi ambele Joy-Con împreună ca un controler, așa cum puteți face pe Switch, iar funcționalitatea senzorului de mișcare nu va funcționa pe computer.
Puteți chiar conecta Switch-ul la computer cu o cartelă de captură HDMI.
Întrebări frecvente
Cum pot opri un controler Nintendo Switch?
Pentru a dezactiva un controler Nintendo Switch, puneți Switch-ul în modul de repaus sau accesați Controllere > Schimbați Grip/Comandă. Pe un computer, deconectați controlerul Switch sau deconectați-l de la Bluetooth.
De ce clipește controlerul meu Nintendo Pro?
Dacă luminile LED de pe controlerul Switch Pro continuă să clipească, acesta nu se poate conecta la dispozitivul dvs. Apropiați-vă și asigurați-vă că Bluetooth este activat.
Cum conectez un controler PS4 sau Xbox la Switch?
Puteți folosi un adaptor pentru a conecta un controler PS4 sau Xbox la Switch. Accesați Settings > Controllere and Sensors și activați Pro Controller Wired Communication, apoi asociați dispozitivele.






