Ce trebuie să știți
- Trageți și plasați imaginea în e-mailul dvs. de e-mail.
- Sau selectați Fișier > Atașați fișierul.
- Sau dați clic pe butonul browser de fotografii sau pe pictograma paperclip și selectați imaginea de inserat.
Acest articol explică cum să inserați o imagine inline în OS X sau macOS Mail în următoarele sisteme de operare: macOS Catalina (10.15), macOS Mojave (10.14), macOS High Sierra (10.13), macOS Sierra (10.12), OS X El Capitan (10.11), OS X Yosemite (10.10), OS X Mavericks (10.9), OS X Mountain Lion (10.8) și OS X Lion (10.7).
Inserați o imagine în linie într-un mesaj
Pentru a trimite o imagine sau o imagine în corpul unui e-mail, compuneți un nou e-mail ca de obicei. Trageți și plasați imaginea dorită de pe desktop sau dintr-o fereastră Finder în locul dorit din mesaj.
Sau poziționați cursorul acolo unde doriți să apară imaginea în corpul e-mailului și selectați Fișier > Atașați fișierul la inserați o imagine.
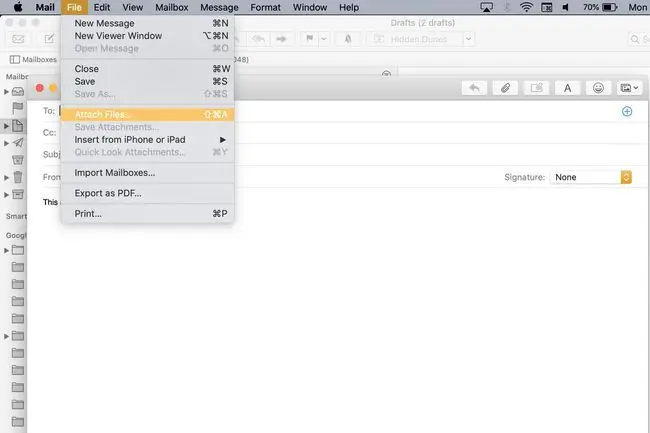
Încă o altă alternativă: faceți clic pe pictograma Photo Browser din partea de sus a aplicației Mail pentru a derula prin colecțiile dvs. de Fotografii și Photo Booth sau inserați imagini făcând mai întâi clic pe pictograma paperclip în partea de sus a e-mailului.
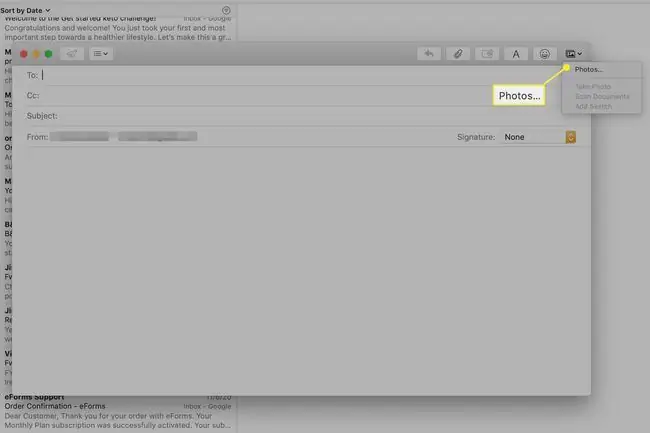
Ca alternativă, poziționați cursorul acolo unde doriți să apară imaginea în corpul e-mailului și selectați Fișier > Atașați fișierul la inserați o imagine.
O soluție la problemele cu imaginile în linie
Setarea One Mail poate face ca imaginile să apară la sfârșitul e-mailului. Pentru a remedia acest lucru:
-
Dați clic pe Editați.

Image -
Selectați Atașamente din meniul drop-down.

Image -
Dacă vedeți o bifă în fața Inserați întotdeauna atașamente la sfârșitul mesajului, faceți clic pentru a o elimina și a permite imaginile în linie.

Image






