Ce trebuie să știți
- Atingeți pictograma de profil > Setări > Temă >Always în temă întunecată > Salvare.
- Alternativ, alege La fel ca tema dispozitivului și activați Modul întunecat Android pentru a vă schimba întreaga interfață într-o temă întunecată.
- Pentru a activa modul Noapte pentru indicații pas cu pas, atingeți pictograma de profil > Setări > Setări de navigare , apoi atinge Noapte sub Schema de culori.
Acest articol explică cum să utilizați Modul întunecat pe Google Maps pentru Android 10 și versiuni ulterioare. Dacă aveți Google Maps pentru iOS sau o versiune mai veche de Android, puteți activa Modul Noapte pentru indicații pas cu pas.
Linia de bază
Modul întunecat Google Maps este disponibil numai pentru Android 10 și versiuni ulterioare. Dacă dispozitivul dvs. îl acceptă, faceți upgrade la cea mai recentă versiune de Android. Veți vedea opțiunile Dark Mode prima dată când deschideți Google Maps după instalarea actualizării necesare. Modul întunecat reduce utilizarea bateriei și atenuează tensiunea asupra ochilor.
Cum activez modul întunecat în Google Maps?
Urmați acești pași pentru a activa Modul întunecat pentru Google Maps pe Android:
- Atingeți pictograma de profil din colțul din dreapta sus al Google Maps.
- Atingeți Setări.
-
Atingeți Temă.

Image -
Alege Temă mereu întunecată.
Alternativ, alege La fel ca tema dispozitivului și activați Modul întunecat Android pentru a schimba întregul telefon într-o temă întunecată.
-
Atingeți Salvați.

Image
Cum se trece la modul Light pe Maps?
Urmați pașii 1-3 de mai sus, apoi alegeți Întotdeauna într-o temă ușoară și atingeți Salvați. Modul întunecat va fi dezactivat pentru Google Maps chiar dacă ați activat Modul întunecat Android.
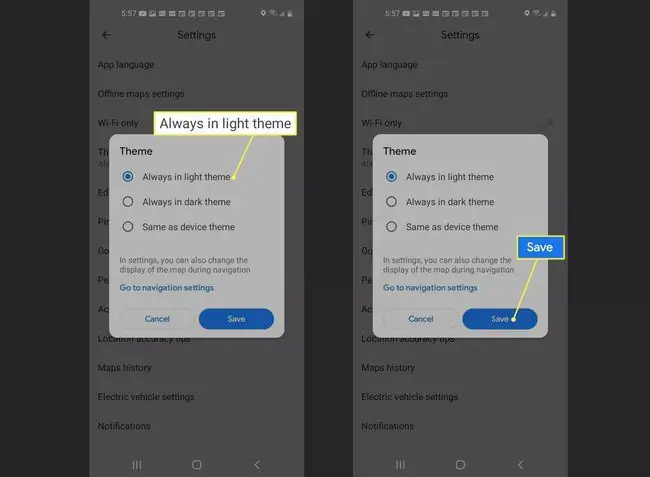
Cum activez modul de noapte pentru indicații de orientare?
Dacă versiunea dvs. de Google Maps nu acceptă Modul întunecat, urmați acești pași pentru a activa Modul Noapte numai pentru indicații pas cu pas:
- Atingeți pictograma de profil din colțul din dreapta sus al Google Maps.
- Atingeți Setări.
- Atingeți Setări de navigare.
-
Derulați în jos la secțiunea Afișare hartă și atingeți Noapte sub Schema de culori.

Image
Linia de bază
Pe lângă comutarea între modul întunecat și modul luminos, puteți modifica și culorile indicatorului și ale marcatorului pe Google Maps. Puteți chiar să adăugați skinuri personalizate pe Google Maps cu Android SDK.
Cum fac Google Dark pe Android?
Pentru a activa Modul întunecat pentru toate dispozitivele Android, accesați Setări > Afișare > Temă întunecată. Pe unele versiuni de Android, trebuie să accesați Setări > Display > Avansat >Temă dispozitiv > Întunecat.
Există și un mod întunecat pentru Gmail și un mod întunecat pentru YouTube.
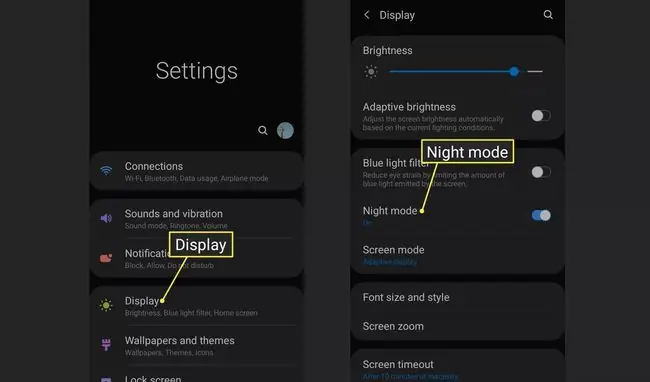
Întrebări frecvente
Cum activez Google Maps Dark Mode pentru Android Auto?
Android Auto ar trebui să treacă automat în modul întunecat când aprindeți farurile. De asemenea, puteți activa manual Modul întunecat pentru Google Maps prin setările aplicației.
De ce Google Maps Dark Mode nu este disponibil?
Este posibil ca sistemul dvs. de operare să nu accepte această caracteristică. Dacă nu vă puteți actualiza telefonul la Android 10 sau o versiune ulterioară, utilizați în schimb Modul Noapte.
De ce nu funcționează Google Maps?
Serviciile de localizare ar putea fi dezactivate pe dispozitivul dvs. sau ar putea exista o conexiune wireless slabă. Serverele Google ar putea fi, de asemenea, inactiv. Există multe lucruri pe care le puteți încerca să remediați Hărți Google atunci când nu funcționează.






