Ce trebuie să știți
- Apăsați lung Alt, apoi apăsați și eliberați tasta Tab în timp ce țineți apăsată tasta Alt Tasta.
- Apăsați Tab sau utilizați tastele săgeți pentru a comuta între ferestre.
- Pentru a închide fereastra de comutare rapidă, eliberați tasta Alt.
Acest articol explică cum să utilizați comanda rapidă Alt+ Tab pentru a comuta între toate programele și aplicațiile deschise în Windows. Instrucțiunile din acest articol se aplică Windows 10, Windows 8 și Windows 7.
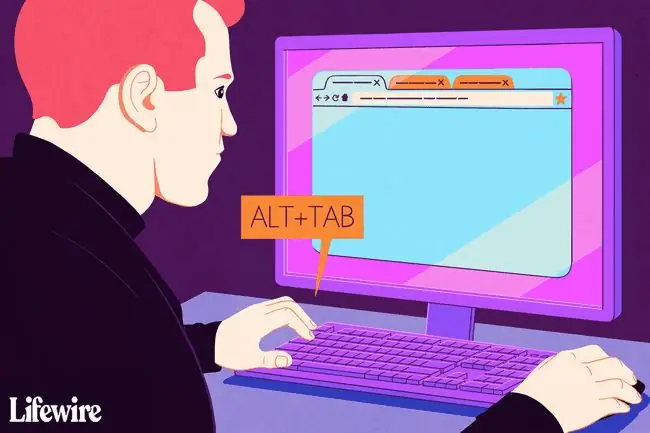
Folosiți Alt+Tab pentru a comuta cu ușurință între programele deschise
Comutarea Alt+Tab afișează imagini în miniatură ale ferestrelor deschise ale aplicației pe computer. Selectați o miniatură pentru a face fereastra aceea fereastră activă pe ecran.
Puteți folosi și comanda rapidă Win+Tab pentru a comuta între ferestrele deschise.
- Deschide cel puțin două ferestre. Acestea pot fi programe, aplicații, fișiere sau ferestre ale browserului.
-
Apăsați lung tasta Alt de pe tastatură, apăsați și eliberați tasta Tab și continuați să țineți apăsată tastaTasta Alt.
Continuați să țineți apăsată tasta Alt în timp ce lucrați cu fereastra de comutare rapidă Alt+Tab.
-
Fereastra Alt+Tab Comutare rapidă apare în mijlocul ecranului și conține o pictogramă pentru fiecare fereastră care este deschisă în prezent.
Pentru a închide fereastra de comutare rapidă Alt+Tab, eliberați tasta Alt.

Image - Apăsați Tab pentru a evidenția fereastra pe care doriți să o afișați pe ecran și a face fereastra activă. De fiecare dată când apăsați Tab, marcajul se deplasează de la stânga la dreapta.
-
Pentru a inversa direcția casetei de evidențiere și a o muta de la dreapta la stânga, apăsați Shift+Alt.
O altă modalitate de a vă deplasa între imaginile în miniatură este să utilizați tastele săgeți de pe tastatură.
- Eliberați tasta Alt și Windows comută la fereastra evidențiată.
Alt+Tab inversat
Dacă treceți de fereastra dorită, nu apăsați tasta Tab pentru a parcurge ferestrele deschise. Utilizați comanda rapidă de la tastatură Shift+Tab pentru a selecta ferestrele în ordine inversă.






